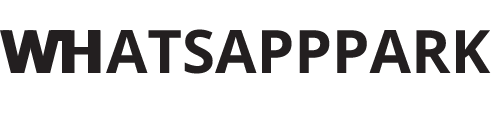net::err_cert_authority_invalid
net:err_cert_authority_invalid or your connection is not private is a warning message displayed in the chrome browser, if you are trying to access the website which is using SSL(Secure Socket Layer) to keep the data secure and private. In this article we will provide you the detailed guide to get rid of this error. This warning message may occur while accessing some of the websites.This error occurs if the website which you are browsing is not having the trusted SSL certificate, that is your chrome browser is not able to recognize the SSL certificate, so warning message is displayed on your computer screen. SSL is an IP (Internet Protocol), which is used to protect information on different websites. Here we provide the solution to get rid of the warning net::err_cert_authority_invalid.
 |
| err_cert_authority_invalid. |
NET::ERR_CERT_AUTHORITY_INVALID: METHODS TO RESOLVE THE ERROR
METHOD 1: PREVENT WARNINGThis method is used to prevent the warning, follow the steps given below to get rid of this warning.
Open Google Chrome browser and type "chrome://flags" and press enter
- Now scroll down and search for 'Remember decisions to proceed through SSL errors for a specified length of time'.
- Now select any of the option from the drop down menu, to set the time period.
- By selecting time period, you are able to prevent the SSL certificate warning for that amount of time period.
- Now, close the page or refresh your browser. I hope this will work, if not than follow the other methods given below.
METHOD 2: CONTINUE TO PROCEED
As net::err_cert_authority_invalid is a simple warning message, so you can ignore the warning and continue to proceed the website. Follow the below steps and get rid of this warning,
For latest version,
- Go to the page were the warning message is shown, click on advanced.
- Now click on Proceed to site option.
- You will be able to access the website now.
For Older version,
- Goto the error page and click on the Proceed anyway option.
- Now, it will display, This connection is untrusted.
- Now, if you want to continue to that website than click on Add exception option and also you can exit by clicking on Get me out of here option.
Hope the error is resolved. if not, than follow the steps given below.
METHOD 3: CHECK TIME AND DATE
This warning may appear, if your system time and date are wrong. So, check and set the time and date properly.
Goto control panel and click on clock, language and region.
- Now, click on Date and Time option.
- Than click on change date and time button and click on OK.
- Date and time will be get updated.
Follow the below steps to clear the browsing data from your system,